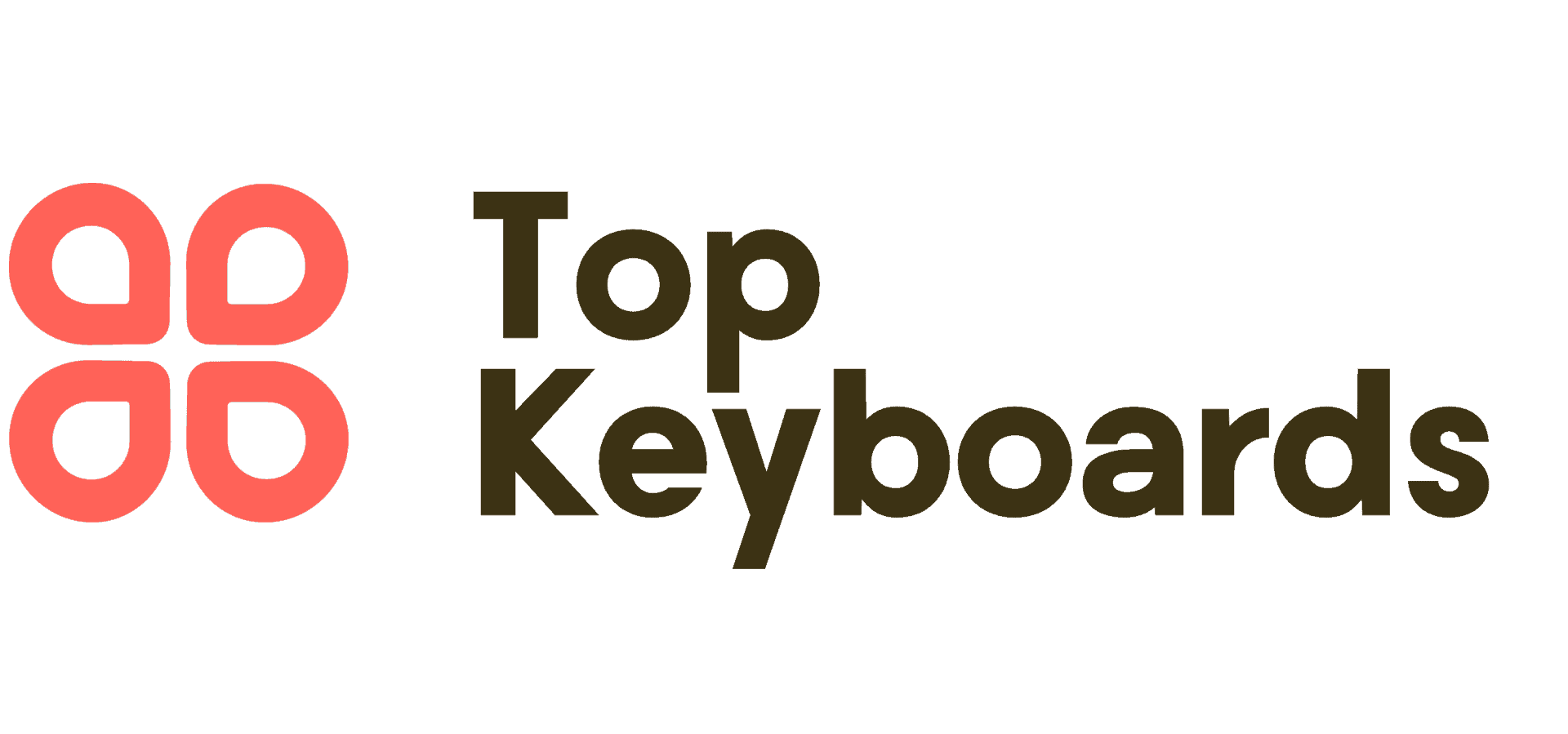Pairing a Bluetooth setup can transform how you type and get things done. To get started, make sure your Bluetooth keyboard is powered on.
Next, head over to your iPad’s Bluetooth settings and toggle it on.
Once that’s sorted, your iPad will begin the search for nearby devices.
Just select your keyboard from the list of available options, and you’ll be well on your way to seamless iPad keyboard pairing.
If things don’t go as planned, no need to stress! A quick check of your iPad’s software update or ensuring your wireless input device is properly connected through Bluetooth settings can often resolve any issues.
Understanding Bluetooth Setup For IPad
Getting your iPad connected to Bluetooth can sometimes feel a bit tricky, but it doesn’t have to be. When you think about the perks of wireless keyboard compatibility, you can easily connect to various devices without all those cords lying around.
This opens up a world of possibilities, whether you’re playing games or typing up your next masterpiece.
To kick things off, just turn on Bluetooth in your iPad settings and look for the device you want to link up with.
It’s really that simple! Staying close helps with input device connectivity, making everything run smoothly. Now, if you’re wondering how to connect your Bluetooth keyboard to your iPadOS easily, let’s dive into that
How To Enter IPad Keyboard Pairing
Connecting your external keyboard to your iPad can really boost your productivity and make typing a breeze. Let’s dive right into the easy steps for making that connection happen!
- Prepare Your Keyboard
- Make sure it’s charged!
- Turn on the keyboard and activate pairing mode. Often, this requires holding a specific button—be sure to check your keyboard’s instructions for details.
- Access Bluetooth Settings on Your iPad
- Open the Settings app on your iPad.
- Tap on Bluetooth and toggle it on if it’s off. Your iPad will seamlessly connect to an external keyboard and Bluetooth devices, enhancing your productivity with a comprehensive connection guide and useful keyboard shortcuts, including those for your Apple keyboard.
Exploring Wireless Input Device Options
For many of us, using a device without the fuss of cords can be a game changer. These gadgets not only enhance accessibility features but also allow for greater freedom of movement, making them perfect companions for your iPad.
With Bluetooth technology, connecting these devices is a breeze, often just a few taps away.
You’ll find the Bluetooth menu handy for quickly scanning available devices.
Whether you’re typing up a storm or effortlessly gliding through pages with a mouse, there’s something out there just right for your style. When shopping, keep an eye on compatibility, size, and battery life since these factors can significantly influence your experience. And if you run into any hiccups, there are plenty of helpful troubleshooting guides to assist you with pairing instructions, Bluetooth technology, accessibility features, and navigating the Bluetooth menu.
Tips For Apple Accessory Connection
Connecting your Apple accessories can be a smooth experience with the right approach. A few handy tricks can help you take full advantage of wireless technology and make the most out of your devices.
Check Compatibility: Always ensure your accessory is suitable for your Apple device.
You can discover this information in the user manual or on the manufacturer’s website.
Follow the Setup Process: To kick things off, power up your accessory and enable pairing mode. Often, this is indicated by a flashing light. Next, follow the on-screen instructions for seamless device management, and explore the user manual for tips on keyboard layout and wireless technology discovery, and you’ll be all set!.
Step Action Check Compatibility Ensure accessory is suitable for your Apple device Power Up Turn on your accessory and enable pairing mode Follow Instructions Adhere to on-screen instructions for device management Refer to Manual Consult the user manual for additional tips Navigating Bluetooth Settings On IPad
Getting familiar with your device’s settings can really enhance your experience, especially when it comes to connecting accessories. Start by opening the Settings app, where you’ll find an option for Bluetooth.
Tap on it, and a clear configuration will pop up, allowing you to see all available devices.
This user-friendly interface is designed for easy management of your connections.
Keep in mind that the range of your Bluetooth connection can fluctuate based on your environment, so adjust those settings accordingly to maximize functionality.
Transitioning from managing your connections, let’s talk about tips for seamlessly connecting your Apple accessories. Ensuring everything works well together can make your experience even more enjoyable.
And speaking of compatibility, let’s dive into how to ensure your configuration, accessories, range, iOS connectivity, and functionality work seamlessly together for an optimal experience.
.
Ensuring Keyboard Compatibility With IPad
Choosing the right typing accessory can really enhance your iPad experience. With a plethora of options available, including the well-known Apple Magic Keyboard and various third-party keyboards, you’re bound to find something that fits your needs.
To kick things off, double-check compatibility through your settings menu to ensure your chosen keyboard pairs nicely with your specific iPad model.
Once you’ve settled on your keyboard, synchronization is generally a breeze.
If things aren’t going as planned, troubleshooting common issues can help you get back on track. Trust me, finding a keyboard that works well with your device can take your usage to the next level, especially when considering synchronization settings and confirmation between the Apple Magic Keyboard and various third-party keyboards in the settings menu.
Choosing a Typing Accessory for Your iPad
- The Apple Magic Keyboard offers a seamless integration with iPads, providing features like backlit keys and a built-in trackpad.
- Many third-party keyboards are designed specifically for iPads, often at a lower price point while still offering good functionality.
- Compatibility checks in the settings menu can save time and ensure that your keyboard will work effectively with your iPad model.
- Common synchronization issues can often be resolved by resetting Bluetooth connections or updating software, enhancing overall user experience.
Discovering IPadOS Functionality With Keyboards
Imagine transforming your iPad into a productivity powerhouse by simply adding a keyboard. First, let’s dive into compatibility.
Most iPad models support a variety of keyboards, from Bluetooth to USB options.
This means you can pick out the one that fits your needs best.
Once you’ve settled on a keyboard, the connection steps are straightforward. Just follow the pairing instructions, and you’re good to go! If you encounter any hiccups, there are troubleshooting tips that can simplify things.
Embracing this wireless functionality can really enhance your workflow!
Transitioning from finding the perfect keyboard to making the most of it is key. With your setup ready, it’s time to explore the world of shortcuts. This feature not only saves you time but also enhances your experience with seamless wireless functionality, simplified connection steps, useful usage tips, broad compatibility, and regular firmware updates.
Using Keyboard Shortcuts For Productivity
Have you ever thought about how small changes in your routine can make a big difference in your day? Those nifty keyboard shortcuts can really amp up your productivity tips and let you breeze through tasks like a pro. By cutting out those extra clicks and minimizing navigation, you free up time to focus on what matters most.
Whether you’re drafting an email or diving into a research project, mastering shortcuts can help reduce input lag and keep everything flowing smoothly.
So, let’s explore some key combinations that can significantly enhance your efficiency!
Introduction to Keyboard Shortcuts
Shortcuts are all about saving time and reducing clicks.
Learning a handful of key combinations can turn tedious tasks into quick wins for productivity tips. And before you jump in, consider the productivity tips that can help minimize input lag, ensure strong signal strength, and promote the use of an ergonomic keyboard with a rechargeable battery for an optimal experience.
Keyboard Shortcuts
- Using keyboard shortcuts can increase productivity by up to 40%.
- Many users report feeling less frustrated and more efficient when utilizing shortcuts.
- Mastering just a few key combinations can save hours of time over the course of a week.
- Ergonomic keyboards can help reduce strain and improve comfort during extended use.
Conclusion
When you look at the benefits, it becomes obvious how a Bluetooth keyboard can truly enhance your experience with an iPad. Not only does it enable effortless wiresless typing, but it also improves your productivity in ways you might not have anticipated.
By pairing your iPad with a keyboard, you unlock a variety of keyboard features that help streamline your daily tasks.
Trust me, mastering those keyboard shortcuts can shift your routine from standard to extraordinary.
If you hit a snag, disconnecting and reconnecting is usually just a few clicks away. Keep diving into those resources we discussed, and get ready for an empowered iPad journey while exploring the keyboard features, utilizing wireless typing, and discovering battery-saving mode for all your enabled devices!.