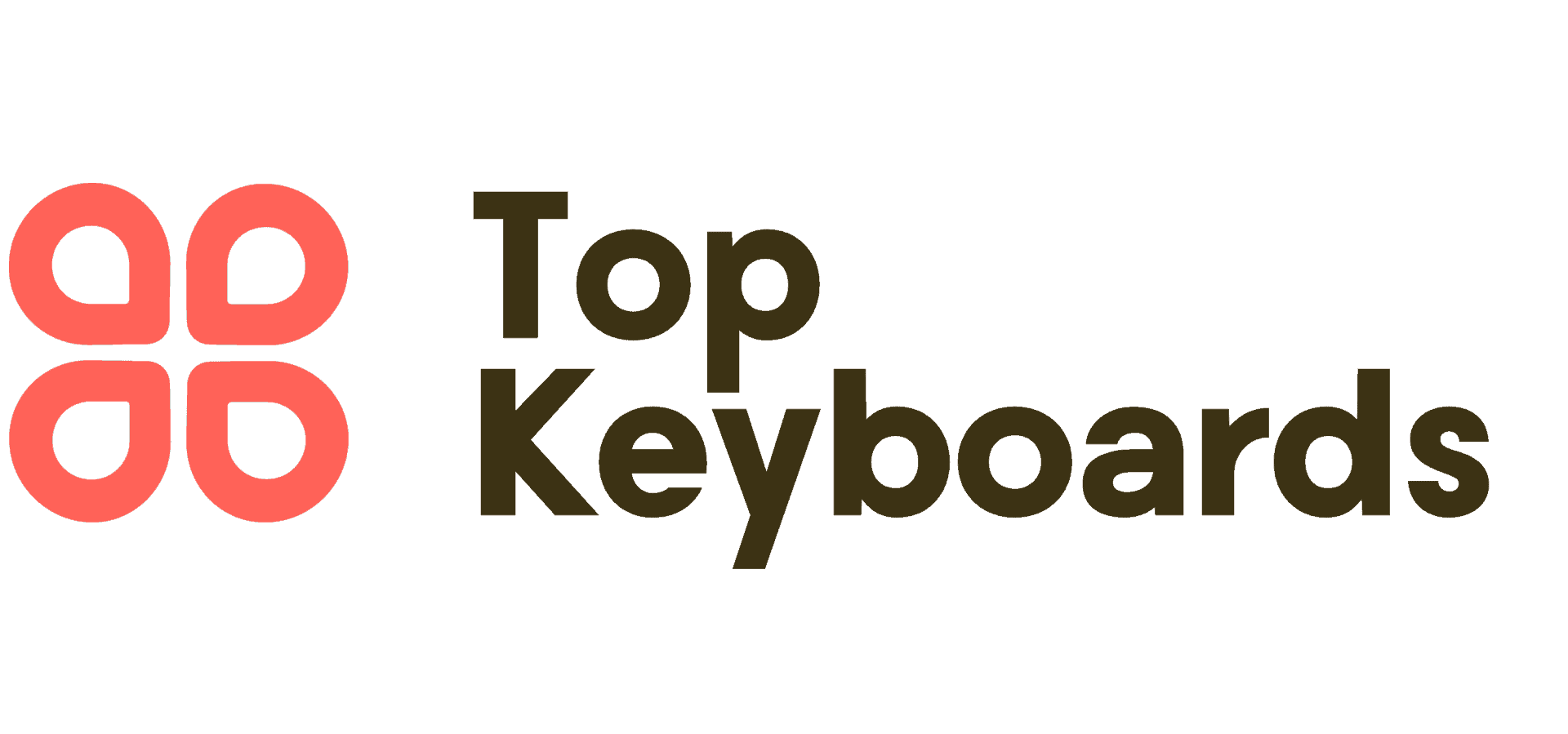Experiencing trouble with your device’s typing functionality can be incredibly frustrating. Many users run into issues where the keyboard issues don’t respond as expected, leading to confusion and delays.
Before you consider any repair, it’s a good idea to try some straightforward solutions.
A quick restart or updating the software often clears up malfunction problems in no time.
If something isn’t right, double-check your settings and ensure that everything is connected properly. With just a few simple troubleshoot steps, you’ll be back to smooth typing before you know it
Common IPad Keyboard Issues And Solutions
Typing on your iPad can become quite a hassle when the keyboard decides not to respond. It’s a common frustration shared by many, but the silver lining is that there are straightforward solutions available.
Start by checking your settings to ensure everything is configured properly.
If you’re using a wireless keyboard, make certain it’s charged and within range.
Restarting your iPad often breathes new life into a sluggish keyboard. If you still face trouble, reaching out to Apple support can provide the extra assistance you might need.
Another frequent annoyance involves those pesky auto-corrections.
If your iPad keeps altering your words, dive into the keyboard settings to adjust those preferences. When it comes to Bluetooth settings, if your wireless keyboard isn’t responding, it may be necessary to contact Apple support for assistance.
How To Troubleshoot Keyboard Malfunctions
You’re typing away happily, and out of nowhere, your keyboard decides it’s time for a break. Super frustrating, right? Let’s get into some practical steps to tackle those typing problems head-on.
Check Your Connections:
Start with the basics.
Is your keyboard properly connected? For wireless keyboards, make sure those batteries are charged.
As for wired ones, double-check that the cable is snugly plugged in and showing no signs of wear.
A loose connection might just be the culprit behind those annoying typing problems.
Restart Your Device:
Ah, the classic move! Sometimes, a simple reset can fix minor glitches. Turn off your device completely to address typing problems caused by hardware failure, and after a software update, perform a reset if the touch screen remains unresponsive.
Typing Problems
- Over 60% of keyboard issues can be traced back to connection problems.
- Restarting devices can resolve up to 30% of minor software glitches.
- Regular maintenance, such as checking connections and updating software, can prevent typing problems.
- Wireless keyboards typically require battery replacements every 3-6 months, depending on usage.
Tips For Fixing Connection Problems
It’s always a bit of a headache when your device acts up, but the good news is many issues have simple fixes. Restart Your Device: Sometimes, a simple restart can work wonders.
It resets the connections and clears temporary glitches that may be causing the issue.
Check Bluetooth Settings: Make sure your external keyboard is paired correctly.
Head into your settings to see if your keyboard is showing up. If it isn’t, you might need to reconnect or even forget the device and pair it again.
And hey, many issues stem from small settings or temporary glitches, so just breathe, and try these tips!
Moving on, if you’re still having trouble, it might be time to dive into your iPad keyboard settings. Ensuring the right layout and shortcuts are set for the virtual and external keyboard can enhance the effectiveness of autocorrect features.
Checking IPad Keyboard Settings
Let’s dive right into making sure your tech setup is working smoothly for you!. Open up your Settings app, then head over to General, and tap on Keyboard.
Here, you’ll want to double-check that everything is set up correctly—especially the ‘Enable Keyboards’ toggle, which should be switched on for optimal functionality.
Once you’re all set there, it’s a great time to tweak your keyboard preferences.
Keep an eye out for features like Sticky Keys or any accessibility options that might enhance your experience. If you’re using any third-party keyboards, giving them a quick reset may help resolve issues with Sticky Keys and enhance the accessibility and functionality of onscreen replacements.
Keyboard Settings
- Enabling the ‘Enable Keyboards’ toggle ensures that all keyboard features function properly.
- Sticky Keys can assist users who may have difficulty pressing multiple keys simultaneously.
- Accessibility options are designed to make technology more usable for individuals with varying needs.
- Resetting third-party keyboards can resolve glitches and improve overall typing experience.
Why Is Your Bluetooth Connection Not Responding
We’ve all been there—sitting with our favorite devices, ready to connect, and then nothing happens. It can really throw a wrench in your day, right? Sometimes, other electronics nearby can cause interference, or it might just be a compatibility quirk between your devices.
Have you ever tried pairing two gadgets only to find they just won’t cooperate? Diagnostics can be quite handy in troubleshooting these issues.
Before giving up, let’s take a moment to dive into your device settings.
Making sure Bluetooth is enabled is a basic step often brushed aside.
If that doesn’t do the trick, a good old-fashioned restart of both devices might just save the day. It’s surprising how well this approach can work, especially when it incorporates diagnostics, uses manual tests, and leverages devices for better access.
Effective Software Update Procedures
Keeping up with your device can really make a difference in how smoothly it runs. Regular tweaks help improve performance and can solve those annoying connection problems that occasionally arise.
Importance of Regular Updates
These adjustments can significantly enhance security and prevent compatibility issues with your accessories, giving your device a necessary tune-up!
Steps to Check for Updates
To kick things off, pop into your Settings app.
You’ll find update options waiting for you there.
Be attentive to those update notifications; they serve as your guide through the process. It’s a great way to ensure that you can restore your device to its original state in case of any connection problems that may arise during the update, serving as a guide for a smoother process and minimizing the risk of needing a factory reset for your accessories.
| Benefits of Regular Updates | Potential Issues Without Updates |
|---|---|
| Improved device performance | Increased connection problems |
| Enhanced security features | Compatibility issues with accessories |
| Restoration of original device state | Risk of needing a factory reset |
Steps To Reset Your IPad Keyboard
If you’re having trouble with your keyboard on your iPad, there’s no need to panic—resetting it could do the trick. Start off by checking all your connections; whether you’re hooked up with a wired option or going wireless with Bluetooth, ensuring everything is properly linked can solve many issues.
If that doesn’t clear things up, try giving your iPad a quick restart.
It’s surprising how such a basic adjustment can fix those pesky minor glitches.
After that, consider resetting the keyboard settings on your device. This won’t mess with your other apps but can help restore key function. Keeping your iOS updated ensures the best compatibility with all your devices, allowing for seamless adjustments and enhancing the key function of your apps, so be sure to check for updates regularly!.
When To Seek Apple Support For Repairs
When your device starts misbehaving, it can feel like a tech puzzle you just can’t solve. Unresponsive interfaces or persistent glitches can really throw a wrench in your day.
If troubleshooting doesn’t resolve the issue, that’s a clear sign you might need some professional help.
Noticing physical damage, like cracks or signs of water exposure? It’s a smart move to get some support.
Apple is more than ready to assist you with those tricky problems, so don’t feel stressed about reaching out.
Also, it’s good to check if your device is still under warranty.
If you happen to have AppleCare, it can truly simplify the whole repair process, making it smoother and less stressful for you.
Some common issues include a keyboard that just won’t respond or software glitches. If the interface is intuitive, responsiveness is quick, language is clear, connection is stable, and firmware is up-to-date, users will have a seamless experience.
Device Troubleshooting
- Unresponsive interfaces can significantly hinder productivity and user experience.
- Physical damage, such as cracks or water exposure, often necessitates professional repair.
- Having AppleCare can expedite and simplify the repair process for device issues.
- Regular software updates and maintenance can prevent common glitches and improve device performance.
Conclusion
Getting to the end of troubleshooting your iPad keyboard problems feels pretty rewarding, doesn’t it? It’s all about knowing how to address the common issues we talked about earlier. A quick fix could be as simple as tweaking your input method or checking your connectivity options.
If you’ve gone through all the troubleshooting techniques and you’re still hitting a wall, it might be time to reach out for some professional help. A little patience can go a long way, and soon enough, you’ll be typing away without a hitch, exploring various mapping options and troubleshooting any issues to fix your input method.