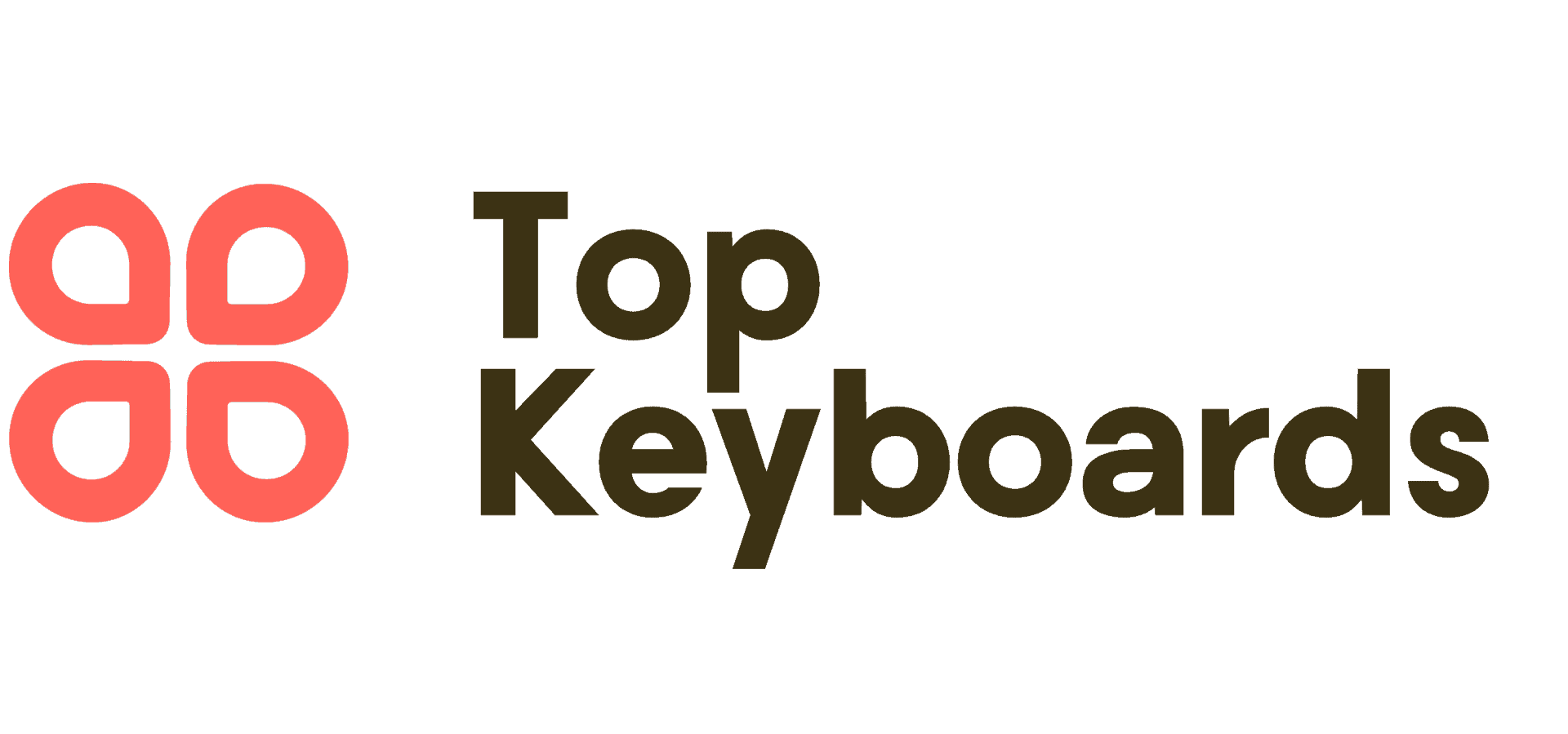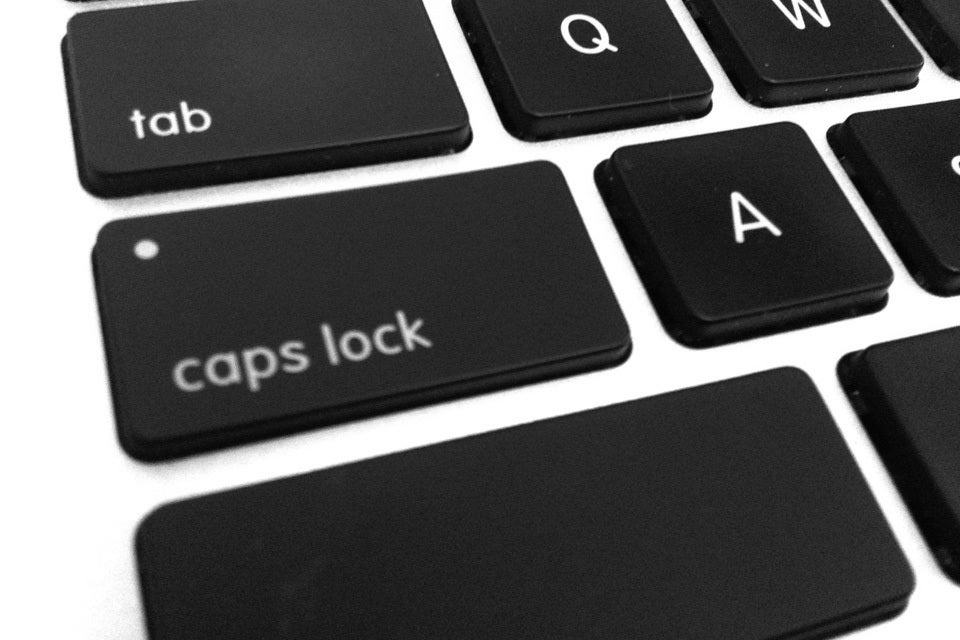Using the Keyboard Lock Feature on Mac
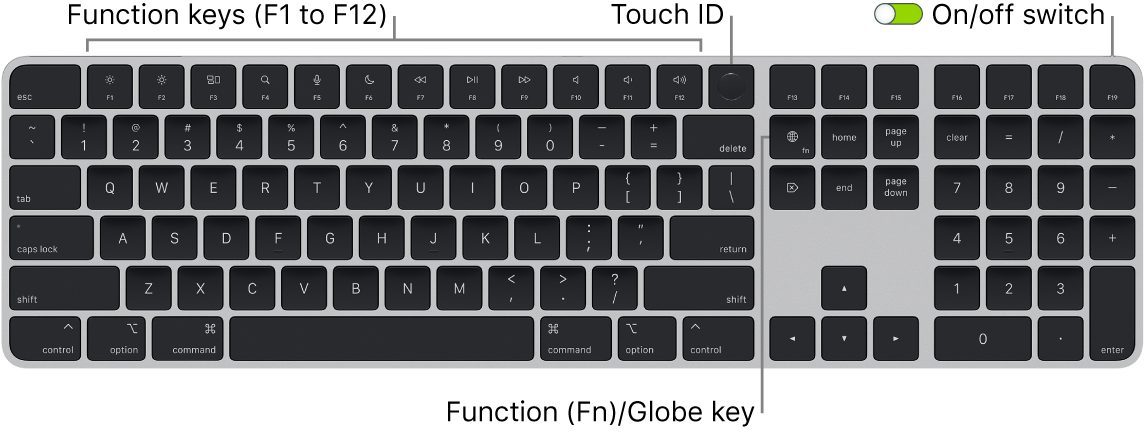
How to lock keyboard on Mac? As a Mac user, I understand the importance of securing my keyboard when I step away from my computer. Fortunately, Mac offers a built-in keyboard lock feature that allows me to quickly lock my keyboard and prevent unauthorized access to my device.
Accessing the Keyboard Lock Feature
To access the keyboard lock feature on Mac, simply press the “Control + Command + Q” keys simultaneously. This will immediately lock your keyboard and require a password to unlock it. It’s a simple and effective way to secure your keyboard when you need to step away from your computer.
Setting a Keyboard Lock Shortcut
If you find yourself frequently needing to lock your keyboard, you can customize a keyboard shortcut to make the process even more convenient. To do this, go to System Preferences > Security & Privacy > General, and check the box next to “Require password immediately after sleep or screen saver begins.” This will allow you to set a shortcut to lock your keyboard whenever you need to step away from your computer.
Third-Party Apps for Keyboard Lock
While Mac’s built-in keyboard lock feature is convenient, some users may prefer additional options for keyboard security. Third-party apps can provide added functionality and customization to meet individual needs.
Benefits of Using Third-Party Apps
Third-party apps for keyboard lock offer a range of benefits, including customizable lock settings, additional security features, and compatibility with different keyboard types. These apps can enhance the overall security of your Mac and provide peace of mind when stepping away from your computer.
Popular Third-Party Apps for Keyboard Lock
Some popular third-party apps for keyboard lock on Mac include “KeyboardClean Tool,” “Lock Screen Plus,” and “Keycard.” These apps offer various features such as customizable lock shortcuts, automatic locking based on user-defined criteria, and additional security measures to protect your keyboard and data.
Additional Tips for Keyboard Security on Mac
In addition to using the keyboard lock feature and third-party apps, there are other measures you can take to enhance keyboard security on your Mac.
Enabling FileVault for Data Encryption
Enabling FileVault on your Mac ensures that your data is encrypted and secure, providing an extra layer of protection for your keyboard and overall system security.
Setting Up a Strong Password
Setting up a strong password for your Mac user account is essential for keyboard security. A strong password should be unique, complex, and difficult to guess, further safeguarding your keyboard and personal data.
Conclusion

In conclusion, securing your keyboard on Mac is essential for protecting your data and maintaining overall system security. Whether you choose to use the built-in keyboard lock feature, third-party apps, or additional security measures, taking proactive steps to secure your keyboard is crucial. By following the tips and utilizing the available features, you can ensure that your keyboard remains secure and your data stays protected.
FAQs
-
How do you lock the screen on a Mac with an external keyboard?
Control-Command-Q: Lock your screen immediately.
-
Can you accidentally lock your keyboard?
Any number of problems can cause your keyboard to lock or freeze up. You may have inadvertently pressed a key combination that causes your keyboard to hibernate (this is especially true on a laptop), of your keyboard, may not be properly connected to your system.
Originally posted 2023-11-14 07:59:14.