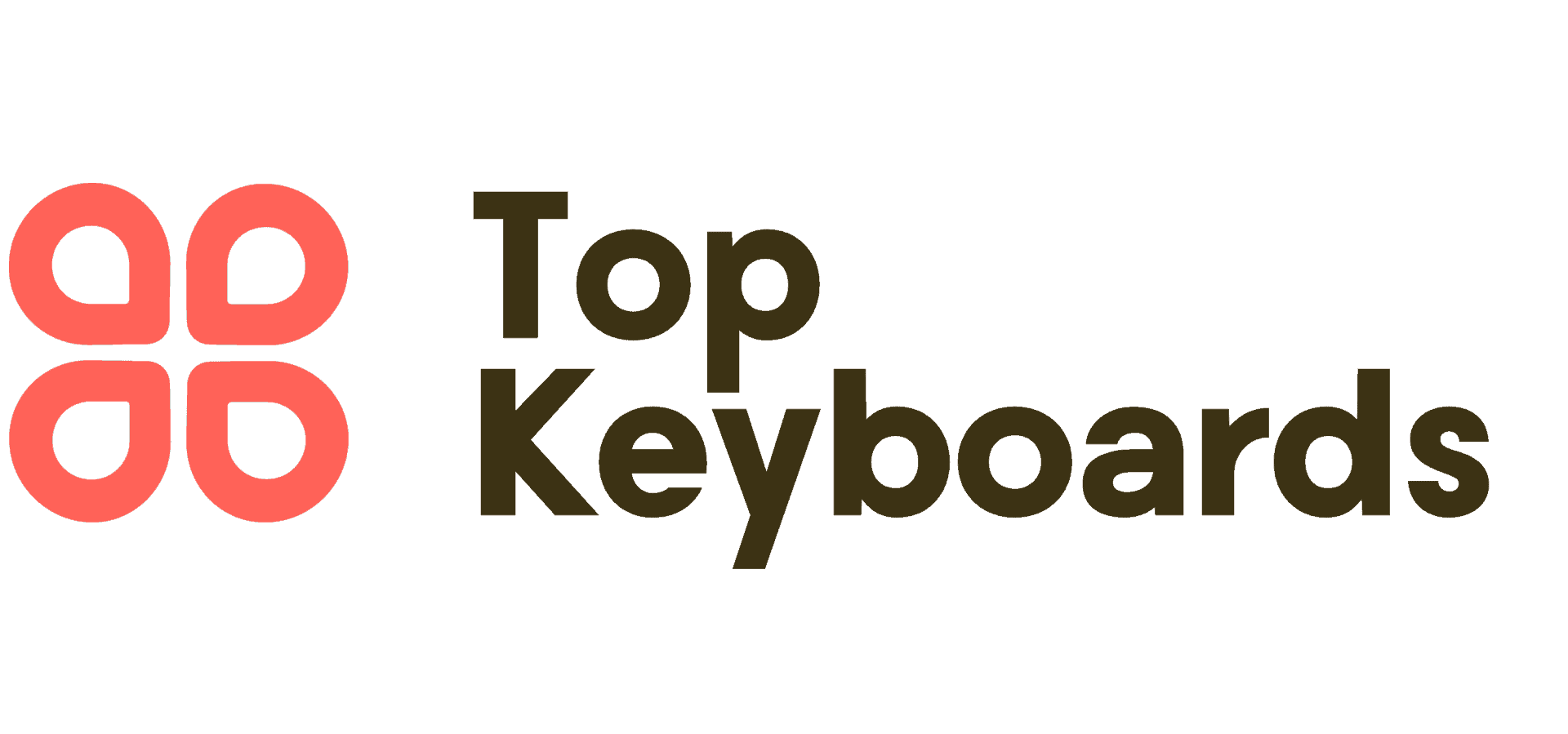Working on your Asus laptop when the lights are low can feel a bit tricky, but don’t worry—there’s a nifty feature that can help! The keyboard illumination makes it easier to see your keys, plus it adds a stylish touch to your workspace. To light up that backlit keyboard, look out for a specific key that features a light symbol on it, often found among the function keys.
Just give it a quick tap, and you’ll be all set to type away, even in the dimmest settings.
If the keyboard isn’t lighting up, no need to stress! Start by checking your laptop light settings and ensure that the function keys for your Asus backlit keyboard are properly adjusted for keyboard illumination.
.
Understanding Keyboard Illumination Features
You might be surprised to find out that those glowing keys aren’t just for aesthetics; they can really enhance your typing experience, especially when the lights are dim. So, let’s dive into the fun features available with your LED keyboard.
Many laptops come equipped with brightness adjustment options, often accessible via keyboard shortcuts like the F3 key or F4 key.
This gives you the ability to easily toggle between different brightness levels based on your environment.
Plus, if your model allows it, customizing the color of your backlight lets you add a unique flair to your setup. Who wouldn’t want to jazz things up a bit with the F3 and F4 keys for brightness adjustment and fun keyboard shortcuts on their LED keyboard?.
How To Use Function Keys For Backlight
If you want to create a cozy atmosphere while working on your laptop, adjusting the lighting can make a big difference. To get started, look for the function key that usually features a light or sun icon.
Keep in mind, the layout might vary based on your device settings—especially with brands like ASUS, so it’s a good idea to glance at the user manual if you’re feeling unsure.
To activate the backlight, press and hold the Fn key, then tap the appropriate multimedia keys. This quick tip can significantly enhance your ambient lighting experience, making those late-night typing in low light sessions a bit more enjoyable, especially when you adjust your device settings using the user manual and utilize the multimedia keys for optimal brightness.
Adjusting Laptop Light Settings Easily
Getting the right ambiance for your screen can make using your laptop a much more enjoyable experience. If you have an ASUS ZenBook, accessing those keyboard features can be super simple.
Most devices come equipped with a backlight toggle, allowing you to adjust brightness levels without breaking a sweat.
Just dive into your laptop configuration settings, typically located within the operating system preferences.
Once you’re there, enabling or customizing the backlight is a piece of cake. If your setup isn’t responding as expected, a quick reset might just do the trick to resolve those pesky lighting issues.
What Is The F3 Key Function
Have you ever noticed that little key on your keyboard and wondered what it really does? It’s often a silent partner in your typing experience, only making a fuss when you need it. Main Functionality
One of its primary roles is to control your keyboard’s backlight.
This feature is especially handy when you find yourself typing in low-light situations.
Just a quick press can toggle the illumination on or off, making it super easy to see what you’re doing without fumbling around.
Common Uses
For gamers or those burning the midnight oil, the backlight enhances visibility significantly. Keep in mind though, the backlight duration can affect your battery life, so managing this based on your user preferences for keyboard customization and user interface can help optimize performance while troubleshooting any issues.
Exploring Brightness Adjustment Options
Have you ever noticed how a little tweak in brightness can completely change your typing experience? A well-lit keyboard glow can make all the difference, especially when you’re working in dim lighting. Most laptops come equipped with features that make adjusting brightness a breeze.
Finding that sweet spot not only enhances your visibility but also helps conserve energy, especially if you’re using energysaving mode.
Luckily, you don’t need to dive into those complicated BIOS settings or worry about device drivers to make these adjustments. So, let’s jump right into the how-tos, including adjusting keyboard glow settings, enabling energysaving mode, customizing keyboard symbols, tweaking BIOS settings, and updating device drivers.
Customizing User Preferences For Key Illumination
Changing the way your keys light up can really enhance your interaction with your laptop. It’s all about making it feel personal and enjoyable.
Different backlighting options can significantly impact visibility and comfort.
For instance, whether you enjoy bold colors for those late-night gaming sessions or prefer gentle hues that ease eye strain, there’s something for everyone.
Next up, let’s dive into how you can personalize this feature.
Start by heading to your system preferences through the operating system settings. Most devices make it pretty straightforward to adjust the brightness keys, so you won’t have to spend hours figuring it out. A few simple clicks can lead to ergonomic lighting that fits your typing preferences, allowing you to adjust your operating system settings and brightness keys while enhancing your laptop accessories.
Troubleshooting Backlight Issues On ASUS Devices
Experiencing issues with your ASUS device’s keyboard backlight can be frustrating, right? Many users find themselves puzzled when the glow suddenly dims. This feature is supposed to enhance your visual comfort, especially when you’re typing in a dimly lit room.
It’s worth checking your settings right off the bat.
Is the backlight turned on? Also, keeping your device updated can help address any bugs related to the ambient light sensor.
If things still aren’t working as they should, don’t worry; there are some quick fixes to consider. Have you tried using the shortcut keys to adjust the backlight? Sometimes, a mere restart can work wonders and restore that tactile feedback you’re missing. And be sure to dive into the ASUS keyboard settings to customize the tactile feedback, keyboard layout, and ambient light sensor for optimal visual comfort and access to tech support.
Tips For Typing In Low Light Conditions
Many find themselves squinting at their screens when it gets dark, but there are a few tricks to brighten up your typing experience. Start by checking out the brightness control on your keyboard; this setting can make a significant difference, allowing you to see your keys without straining your eyes.
It’s also a smart idea to arrange your workspace for success.
A desk lamp with a soft, adjustable glow creates a soothing atmosphere, striking the right balance of light to keep you focused on your screen without any annoying glares.
Utilizing these keyboard enhancements can turn your late-night typing into a comfortable and productive endeavor. Exploring your machine settings can provide you with more options to optimize your workspace for efficiency
| Tip | Benefit |
|---|---|
| Adjust keyboard brightness | Improves visibility of keys in low light |
| Use a desk lamp with adjustable glow | Creates a soothing atmosphere and reduces glare |
| Explore machine settings | Optimizes workspace for efficiency |
Conclusion
Creating an optimal workspace can make a world of difference in enjoying your time spent typing. Effective key illumination plays a significant role, making it a breeze to see what you’re doing, even during those cozy, low-light hours.
Exploring function key combinations on your laptop can unlock quick adjustments to enhance your user experience right at your fingertips.
As you face varying lighting situations, think about incorporating visual aids like stickers or guides to help keep those shortcuts top of mind.
Implementing these simple changes not only cuts down on eye strain but also ensures your productivity flows effortlessly, regardless of the environment.