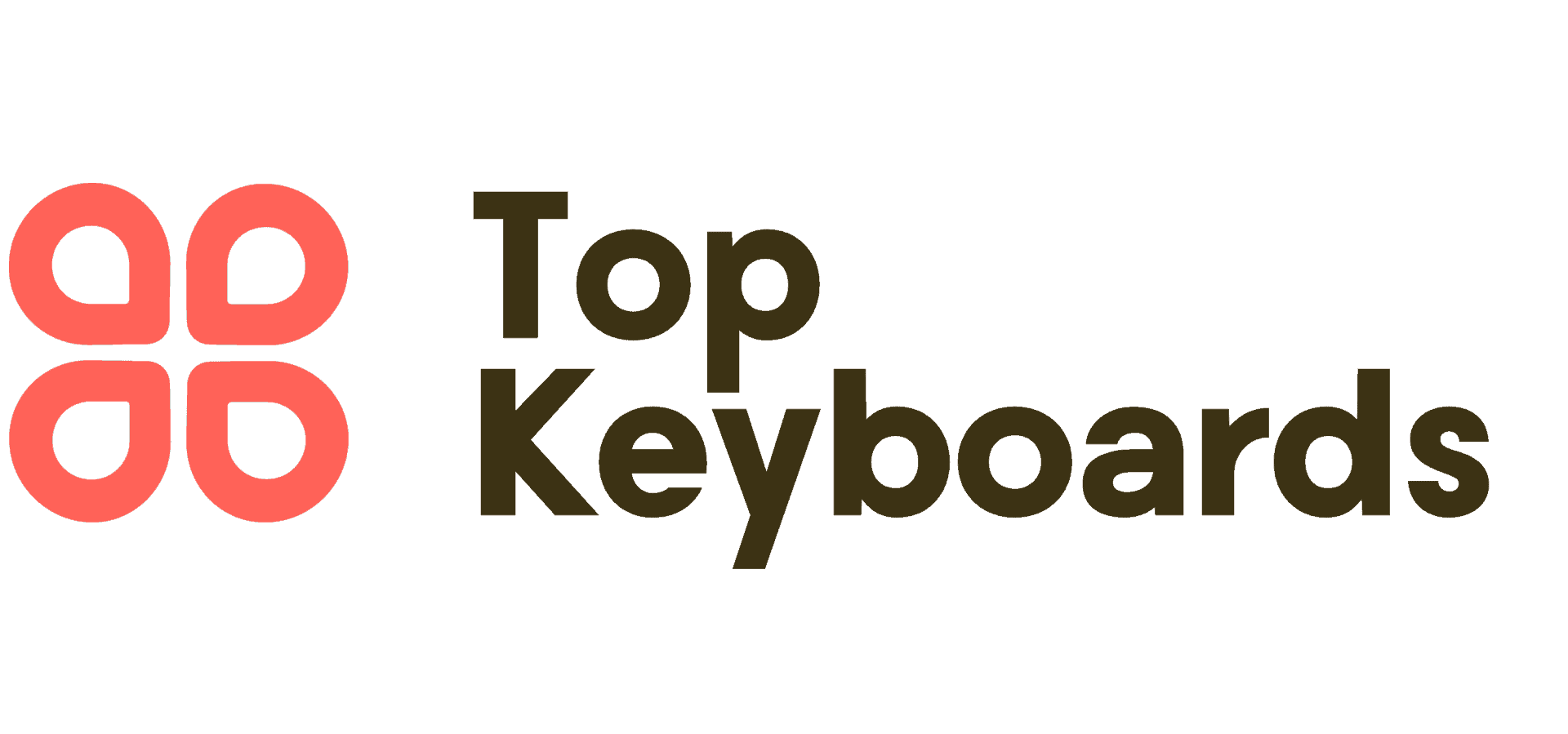Having your keyboard act up can throw a wrench in your day, can’t it?. It helps to know some common reasons your laptop might have glitches.
You could have accidentally hit a keyboard shortcut without even realizing it, or perhaps there are connection issues to blame.
Unlocking your keyboard generally takes just a few simple steps, so you’ll be typing away again before you know it.
To kick things off, make sure your Dell laptop keyboard is unlocked so you can troubleshoot any issues effectively.
.
Understanding Dell Laptop Keyboard Issues
It can be really frustrating when your laptop’s keyboard isn’t behaving the way it should. Those pesky function keys might suddenly become non-responsive, or you could be dealing with keys that are sticking.
These little hiccups can lead to unexpected input or just general annoyance, making it tough to get things done.
Before you throw in the towel, a few quick fixes might save the day.
Start by checking for any obstructions—crumbs or spills can really mess with your settings.
If everything looks clear, try giving your laptop a good restart. This simple reset can often breathe new life into your keyboard. Exploring various key combinations or keyboard shortcuts can also enhance functionality by utilizing function keys, adjusting settings, and performing a reset when necessary.
Common Key Combinations To Unlock
Getting into your device doesn’t have to feel like a mystery. A few clever shortcuts can make those annoying keyboard locks disappear in a flash.
These combinations can come in handy, especially when dealing with hardware hiccups.
You might be surprised at how easily you can save time just by pressing a couple of keys.
With the right commands, you can enhance your workflow and tackle tasks efficiently. If you ever encounter a keyboard malfunction, there’s no need to fret! Simple tricks can help you reset your external keyboard functions quickly.
Let’s dive into these handy combos to help make your experience smoother and more enjoyable.
Keyboard Shortcuts
- Keyboard shortcuts can reduce the time spent on repetitive tasks by up to 50%.
- Using keyboard shortcuts can enhance productivity by allowing users to keep their hands on the keyboard rather than switching to the mouse.
- Many operating systems offer built-in keyboard shortcuts to troubleshoot and reset external devices quickly.
- Learning just a few key combinations can significantly improve user efficiency and satisfaction with their devices.
Troubleshooting Keyboard Malfunctions
Ever have one of those days when your keyboard just doesn’t want to cooperate? If you find yourself dealing with unresponsive keys or those pesky sticky keys, it’s time to take a step back and troubleshoot. Start with some basic checks: is your keyboard plugged in? For wireless models, make sure the battery is still good.
A few crumbs or a minor spill might be causing those annoying issues.
Next up, let’s dive into software settings.
A simple update or quick restart can often resolve the problem. Don’t forget to check your keyboard layout too—accidentally switching to a different layout can lead to unexpected confusion. Once you tackle these steps, you’ll be back to typing away seamlessly, making the most of your software with improved accessibility features like sticky keys and toggle keys to customize your layout.
Checking Windows Accessibility Settings
Let’s take a moment to explore how your Windows setup can enhance your typing experience. To kick things off, head over to the Settings menu.
Once you’re there, click on “Ease of Access. ” Here, you’ll discover a variety of features—like Sticky Keys and Filter Keys—that could be impacting your keyboard’s performance.
These options are particularly handy for devices in the Inspiron or XPS series, giving you more control over your interface.
Adjusting these settings can truly make a difference.
Tweaking them might just clear up any issues you’re having. Taking a few moments to explore these features can lead to a smoother interaction with your device, especially if you’re using a Latitude laptop. Give them a whirl and see how they feel when you try the new firmware updates on your Inspiron, XPS, and Latitude devices with their enhanced interface.
Using External Keyboard For Troubleshooting
If your laptop’s keys are giving you grief, there’s no need to stress! An external keyboard acts like a trusty sidekick, helping you unravel whether the issue stems from your hardware or something more intricate.
Getting started is simple—just connect your keyboard by plugging it in or pairing via Bluetooth.
After that, it’s time to put each key to the test.
As you go along, you’ll quickly determine if the hiccup is with your internal keyboard or if there’s more to investigate.
If everything still seems off, take a peek in your device manager or user manual for any keyboard preferences that might require tweaking.
This approach ties nicely with the previous discussion about checking Windows accessibility settings, ensuring you’re set up to troubleshoot effectively. Next, refer to the troubleshooting guide, user manual, device manager, preferences, and mapping to resolve any issues efficiently.
Resetting Keyboard Preferences On Dell
It can be frustrating when keys stop responding or when the input recognition goes haywire. A quick reset can often help restore defaults and get everything back on track.
So, let’s dive in! Start by navigating to your Control Panel or the Settings menu.
Here, you’ll find keyboard features that allow you to customize things just the way you like them.
If you’re still experiencing issues, it might be time to explore your security settings, as they can sometimes interfere with your keyboard’s performance.
Once you’ve completed the reset, keep an eye out for any software updates that could improve your overall experience. Don’t forget to monitor for any recurring issues as you restore defaults, adjust features, and verify security settings related to recognition and input devices.
Keyboard Troubleshooting
- A quick reset can often resolve unresponsive keys and input recognition issues.
- Accessing the Control Panel or Settings menu allows for customization of keyboard features.
- Security settings may interfere with keyboard performance and should be reviewed if problems persist.
- Regular software updates can enhance keyboard functionality and overall user experience.
Exploring BIOS Keyboard Options
Getting into your system’s setup might feel a little intimidating, but it’s necessary if you want to tweak those keyboard settings just the way you like them. The way your BIOS communicates with your keyboard can really affect how everything functions together.
It sets the stage for your hardware to interact smoothly with your operating system.
By adjusting the right settings, you can really enhance your keyboard’s performance, making it more personalized to fit your workflow.
To dive into the BIOS on your Dell laptop, you usually need to hit a specific key, like F2 or Del, right when you power it up.
Once you find yourself in the setup, a variety of options await your customization. You can enable or disable certain functions, giving you the flexibility to reenable features like legacy support, replacement options, and customization functions.
Updating Device Drivers For Functionality
Keeping your keyboard in tip-top shape is all about making sure it’s well-supported by the right software. When you take the time to refresh your device’s software, you’re helping every key functions work seamlessly with your Windows system.
Updating drivers not only boosts compatibility but also tackles pesky bugs that could slow you down.
Checking for Updates is a breeze.
Start by heading over to your manufacturer’s website to snag the latest drivers. If you’re looking for a quicker option, the device manager can help with diagnostics to spot any outdated drivers.
Following these straightforward steps can save you from headaches and elevate your typing experience
Conclusion
After diving into the world of keyboard issues, it’s reassuring to know there are plenty of ways to get things back on track. If you find yourself with keys not working as they should, don’t panic! Most problems are fixable with just a few easy steps.
Begin by taking a look at your computer settings; ensuring everything is configured properly can make a world of difference.
Should those issues continue, you might want to explore options like a quick repair or even grab a portable keyboard as a backup.
Armed with the right tools and a little know-how, you’ll be able to keep your Dell laptop keyboard in tip-top shape for all your typing needs.