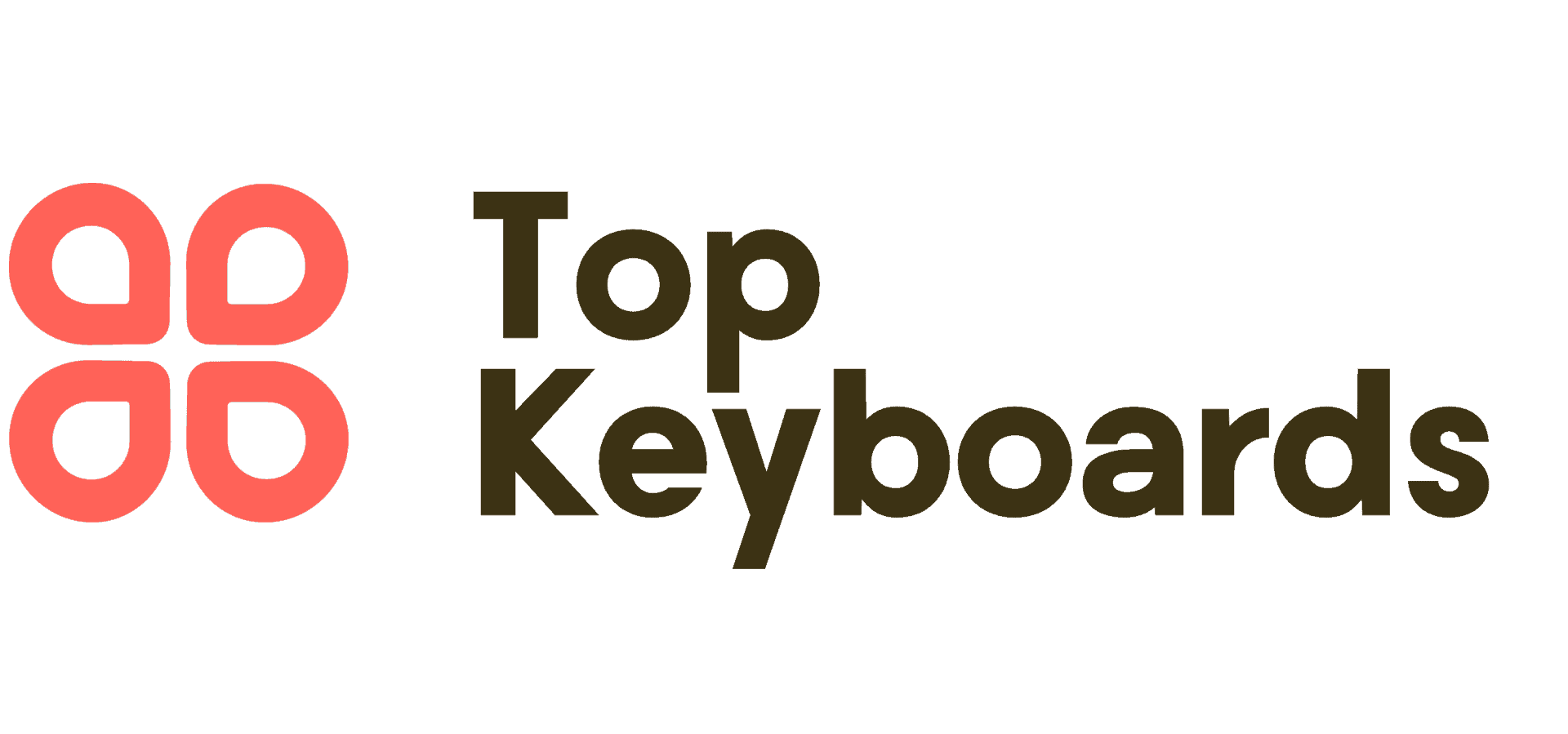Have you ever needed to include that little cent sign but just couldn’t find it? It’s a handy character, especially when dealing with pricing or writing about currency signs. If you’re using a standard US keyboard layout, a dedicated key for the cent sign just isn’t there.
Instead, you can make use of keyboard shortcuts.
For example, pressing Alt and then typing 0162 on the numeric keypad will give you that elusive cent sign.
Alternatively, you can check out the character map on your device to easily locate it. It’s all about knowing the right alt codes to easily access currency signs and other special characters using keyboard shortcuts or the character map.
Where To Find The Cent Sign
Finding the cent sign can sometimes feel like searching for a hidden treasure on your keyboard! It’s one of those special characters that might not be immediately visible. Typically, on a standard keyboard layout like QWERTY, it tends to be tucked away in an unexpected spot.
If you dig into most keyboards, you can summon it by holding the Alt key while typing 0128 on the numeric keypad.
If you’re rocking a different layout like AZERTY, the search might take a little twist. Not to fret—there are other handy methods to access this quintessential financial symbol!
If you’re using Windows, you can pop over to the Character Map to explore various typing symbols, special characters, and keyboard layouts for easy symbol insertion.
Common Keyboard Shortcuts For Symbols
Accessing symbols can really streamline your typing experience. You might find yourself reaching for a dollar sign or euro sign more often than you think.
With just a handful of keyboard shortcuts, inserting these symbols into your documents becomes a breeze.
For example, on Windows, tapping Alt + 36 gets you the dollar sign, while pressing Alt + 156 brings up the pound symbol (£).
Getting comfortable with these input methods can make your workflow feel so much smoother.
Character encoding is another aspect worth considering, as it impacts how these symbols display on your screen. Variations in input methods can also play a significant role when you’re dealing with different currency symbols like the dollar sign, euro sign, and pound symbol, as well as ensuring proper character encoding.
Accessing Symbols
- Keyboard shortcuts significantly reduce the time spent inserting symbols.
- Common shortcuts include Alt + 36 for the dollar sign and Alt + 156 for the pound symbol.
- Character encoding ensures symbols display correctly across different devices and platforms.
- Familiarity with input methods enhances overall typing efficiency and workflow.
Understanding Currency Signs In Text
Symbols used for currency pack a lot of meaning into a small space. They represent value and can enhance how we share information.
Common signs like $, €, £, and ¢ pop up frequently in our daily communications.
Using the correct symbols is important, particularly in financial discussions, as it helps ensure clarity and avoids misunderstandings.
Ever wondered where to find these digital symbols on your keyboard? Depending on your layout, some might be easier to access than others. Don’t worry—there are methods to type them efficiently, whether you’re on Windows or Mac. Mastering these math symbols can boost your office productivity and promote clearer communication!
Transitioning from our previous discussion on keyboard shortcuts for symbols, let’s explore how Alt codes can enhance your understanding of digital symbols, including ASCII codes and Unicode symbols, to further optimize your workflow.
Using Alt Codes For Special Characters
If you’ve ever felt like your writing could use a little flair, there’s a neat trick you might want to try. It’s all about those nifty tools that let you insert symbols not typically seen on standard keyboards, transforming your text editing experience into something more vibrant.
With just a few simple keystroke commands, you can easily infuse your work with graphic design icons that catch the eye.
Getting started is a breeze—just hold down the ‘Alt’ key and tap the appropriate number on the numeric keypad.
It’s really as simple as that! Before long, you’ll be adding international layouts and symbols effortlessly, impressing your readers with unique touches
Enhancing Your Writing
- Using symbols can make your text more visually appealing and engaging.
- Holding the ‘Alt’ key allows for easy access to a variety of special characters.
- Incorporating graphic design icons can help convey messages more effectively.
- International layouts can broaden your audience by including diverse symbols.
Exploring The Character Map Tool
Have you ever found yourself in need of a unique symbol that just isn’t available on your keyboard?. What is the Character Map Tool? It’s a built-in feature in Windows keys that allows you to browse, select, and copy unique symbols that aren’t readily available on your keyboard.
You can find it by searching for “Character Map” in your start menu.
Using the Character Map Tool is straightforward.
Simply open the tool, scroll through the options, and click on a character to see its details. If you’re on the hunt for the cent symbol, using the search function can save you time. It’s a great resource for document formatting, offering insights into Windows keys, mobile input, and spreadsheet functions alongside various online resources.
How Keyboard Layout Affects Symbol Insertion
Have you ever felt a little stumped when it comes to inserting those quirky typographic symbols on your keyboard?. Take the QWERTY layout, for example; it might place something like the cent sign in a totally unexpected position compared to, say, an AZERTY setup.
Plus, if you’re leaning on your numeric keypad, that might change how quickly you can reach those symbols.
Familiarizing yourself with your keyboard layout can really smooth out the process!
Many folks end up searching for familiar symbols like the cent sign, often finding it tucked away.
The placement varies more than you might think. But there’s no need to stress; a few handy keyboard configuration tools and symbol utilities can help you manage typographic symbols, access the numeric keypad, and adjust the insertion point with ease.
| Keyboard Layout | Symbol Placement | Access Method |
|---|---|---|
| QWERTY | Cent sign may be in an unexpected position | Numeric keypad can change accessibility |
| AZERTY | Different placement for familiar symbols | Tools available for managing symbols |
Tips For Using Financial Symbols Effectively
Using financial symbols can make your documents stand out and convey information clearly. Symbol Importance: It’s essential to use the right symbols for clarity and professionalism.
Misusing symbols can lead to confusion, which is the last thing you want in financial matters.
Locating Financial Symbols: You can find commonly used symbols right on your keyboard.
Don’t forget about shortcuts for characters that make inserting them a breeze.
A little keyboard mapping can save you loads of time!
Consistency is Key: Stick to a standardized format in your financial documentation. Keeping your symbol usage harmonious across different platforms ensures your audience fully understands your message.
Common mistakes often arise from incorrect shortcuts for characters, improper keyboard mapping, ineffective digital typing techniques, misuse of special font characters, and neglecting language settings.
Discovering Input Methods For Digital Symbols
Finding the right symbol for your project can sometimes feel like searching for a needle in a haystack. Your keyboard can be a treasure trove of unique characters just waiting to be discovered.
Different layouts offer various symbols that can enhance your visual communication, so why not take a moment to explore? You might stumble upon frequently used symbols that streamline your workflow.
Now let’s chat about those handy keyboard shortcuts.
These clever combinations can turn typing symbols into a piece of cake.
With a little practice, you’ll notice your user interface design skills improving as you type more efficiently, adding flair to your projects.
If shortcuts aren’t your cup of tea, don’t fret! There are plenty of alternative inputs to help you enhance user interface design through intuitive symbol recognition and effective visual communication, allowing for seamless transcoding of ideas into action.
Symbol Usage in Design
- Unique symbols can significantly enhance visual communication in design projects.
- Keyboard shortcuts can improve typing efficiency, allowing designers to work faster.
- Alternative input methods facilitate intuitive symbol recognition, enhancing user interface design.
- Exploring different keyboard layouts can reveal frequently used symbols that streamline workflows.
Conclusion
Efficient use of symbols can really take your digital communication to the next level.
Mastering these skills not only enhances your accessibility features but also makes your typing flow smoother.
After all, it’s all about convenience and speed when using editing applications.
Take some time to practice those shortcuts you’ve learned, and see how they can improve your experience.
With the right software tools, including those handy shortcuts, you’ll find it easier than ever to incorporate symbols seamlessly. So, what other symbols are on your radar? Explore more shortcuts to boost your efficiency even further by utilizing various accessibility features and software tools, including editing applications, input devices, and hardware keyboards.